How to Rectify the ‘Unable to Print Problem’ in QuickBooks?

If you’re frustrated that the QuickBooks software’s Printer won’t print your documents, you should read this article through to the end to find a suitable solution to fix the issue. Since the use of printers in your business is inevitable, printing-related problems might be inconvenient. Issues with printing in QuickBooks can be fixed in several different ways.
This article discusses the various printing-related issues you could encounter while using QuickBooks and offers practical troubleshooting methods to resolve QuickBooks Unable to Print Invoices Issue. Keep reading!
Also read: setup and install a multi-user network for QuickBooks desktop
Various Print problems faced by QuickBooks users when working in QuickBooks Desktop
As a QuickBooks user, you could encounter several issues while attempting to print using QuickBooks Desktop. The main print issues are as follows:
- The print command does not work.
- The 32-bit version of the software cannot be used with the print driver host.
- Specific issues with W2 printers
- QuickBooks error 1099 associated with printing problems.
- Error 1722 and 1801 are encountered when installing a PDF converter.
- Problems with the PDF converter.
- A user may encounter several other difficulties while attempting to print something or convert a PDF in addition to these often seen problems.
What contributes to the Print problems in the QuickBooks software?
Some of the major reasons behind the print problems in QuickBooks software are listed below:
- No paper in the tray.
- The Printer was installed incorrectly.
- Occasionally, your default printer might experience a specific issue.
- If the system administrator account is not currently logged in by a user.
- Print-related issues are typically caused by incorrect print programming. On rare occasions, an associated incompatible or broken driver for a functioning printer can cause issues.
- Incorrect QuickBooks Desktop being set up.
You might be worried after going over all of these causes. But there is a treatment for every problem. Similar to this, QuickBooks offers a fix for every issue. To successfully handle the printing-related complications, just go to the section below and follow the instructions.
Methods to Fix the Print Problems in QuickBooks Desktop
Let’s move on to the various troubleshooting strategies for resolving QuickBooks Unable to Print Invoices issues now that you are familiar with the many causes of print-related issues. Some of the most well-liked and effective solutions to these problems include the following:
Method 1: Download and launch the QuickBooks Tool Hub
- First, download the QuickBooks Tool Hub on your PC.
- The QuickBooks Tool Hub should be launched soon after installation.
- From the Tool Hub, opt for the “Program Problems” option.
- After that, hit on “QuickBooks PDF and Print Repair Tool.”
- Be patient till the process is complete.
- Once the process concludes, launch the QuickBooks program and attempt printing operation once again.
- Use the steps in the next method given below if you’re still experiencing trouble printing from QuickBooks Desktop.
Method 2: Rename the Printer Files by adding ‘.old’ in the filename
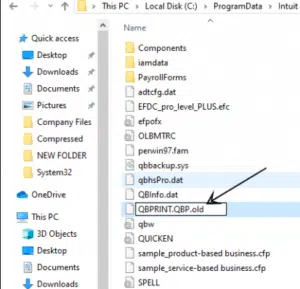
Renaming the files connected to the Printer and appending “.old” will fix the printing issues. Take the following steps in this situation:
- Find the “qbp” file in the QuickBooks company folder.
- Rename the file from “qbp” to “qbprint.qbp.old“.
- Rename the “ini” file to “wpr.ini.old” in the same manner, then examine if the issue has been fixed. If not, proceed to the next technique.
Method 3: Choose the correct Printer
To make sure you are employing the appropriate Printer, adhere to the guidelines below:
- To begin with, start the QuickBooks Desktop program.
- Hit on “File” from the menu.
- After that, opt for “Printer Setup.”
- Choose the appropriate Printer, then try printing once again.
- The name in the list should be the name of your current Printer. If not, choose the same option from your computer’s “Printer Setup” menu.

- Move to the “Help” to get more details about printer-related settings.
- If you were trying to print a batch of forms in QuickBooks, consider printing one document instead. Check that the issue has been resolved.
- If the issue was handled this way, fix any data damage in your file using the fixed data damage on your company file.
Method 4: Prevent using the print spooler
- To start off, access the Printer’s “control panel.”
- After that, hit the “Advanced” tab under the “Printer Properties” menu.
- Choose the “Print Directly to Printer” option from the menu.
- Subsequently, hit on “OK.”
- This workaround for the print spooler effectively solves printer-related issues.
- If it functions, great. Otherwise, proceed to Method 5.
Method 5: Reset the temporary (.temp) folder permissions
- The first step in reverting back the temp folder permissions requires you to hit on the “Win” and “R” keys simultaneously. The Run window will open as a result of this action.
- Then, enter “% temp%” within the Run box and hit on the “Enter” key.
- To access “Properties,” right-click the blank spot and choose it.
- Opt for the “Security” tab next.
- Herein, it becomes necessary that you verify that all entities have “Full Control” under the “Security” tab.
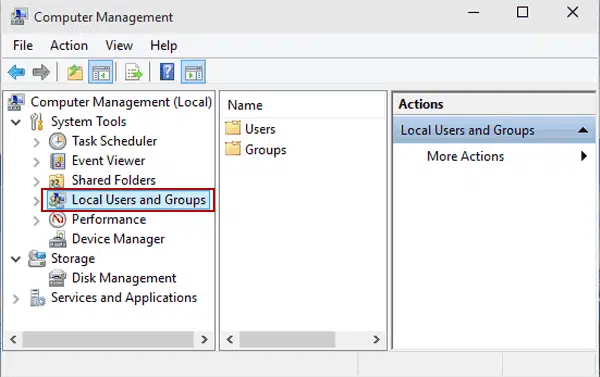
- Restart QuickBooks after you’re done to see whether the Print problems have been resolved.
Printing is an indispensable element in every office. Therefore, any printing problems could impede the development of your task. You now have the skills and resources needed to resolve QuickBooks Unable to Print Invoices Issue you may be having with the QuickBooks Desktop.
We hope that following the above-mentioned steps enabled you to resolve the print issues successfully. If you encounter any issues when utilizing the troubleshooting methods outlined in this post, you can get in touch with our 24/7 QuickBooks error support team via our helpline i.e., 1-800-761-1787. Our devoted team of professionals works selflessly to provide solutions to your challenges.
We make a lot of effort to give you the best QB technical assistance possible.






