
QuickBooks Error Code 6175, another one of the common error in the software, occurs when you attempt to access a company file, but the database server is unresponsive. When you try hosting the QuickBooks company file for multi-user access, that can be another factor behind the error. Other causes include when the firewall prevents communication or when the multi-user option is incorrect.
There are a number of additional considerations as well to fix QuickBooks multi-user error 6175, 0, which we will unravel in this article. So without wandering around purposelessly, let’s proceed ahead.
The following error message you might on your desktop screen:
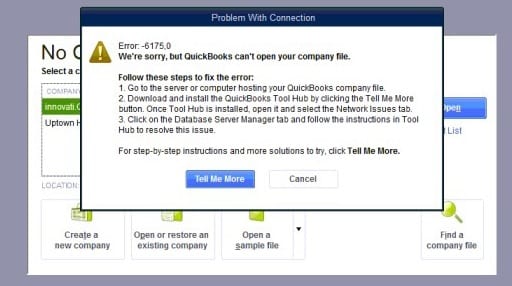
Triggers behind the QuickBooks Error 6175
The following is a list of the main causes of QuickBooks Error 6175 0:
- The firewall software may be damaged.
- The error may occur due to obstructed communication.
- A busy state of the server holding the company file.
- Communication may be halted by any firewall or antivirus.
- The company file’s server may be busy.
- The QuickBooks database service is unable to be started by QuickBooks.
- When accessing the database server manager operates in multi-user mode, the QuickBooks Error code 6175 may show up.
Ways to Fix the QuickBooks Error Code 6175
There are several ways to resolve the QuickBooks Desktop error 6175; you should try each one in the same order as they have been enlisted. The strategies we’ve included here are some of the most efficient and unmatched ones for successfully fixing the this error in the QuickBooks Desktop software.
Method 1: Install the QuickBooks server manager properly
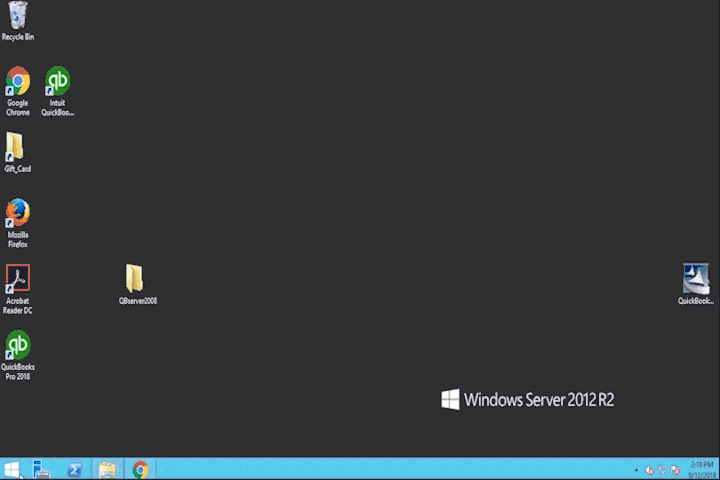
In order to correctly install the QuickBooks Database Server Manager and to fix the QuickBooks Error code 6175, follow the steps provided below.
- Initially, you need to make sure that QuickBooks is installed properly on your computer.
- Subsequently, hit on the ‘Start’ menu and type in ‘database.’
- Afterward, double-click the QuickBooks database server manager to launch it.
- To check whether it has been installed correctly or not, choose the ‘Start Scan’
- Examine the status of QuickBooks error 6175 when the scanning procedure is finished.
- If, despite implementing the aforementioned actions, you encounter such error, proceed to the next step.
Method 2: Set the Hosting Server
- To get started, launch the QuickBooks accounting software on any systems where you come across the Error code 6175.
- Proceed to ‘Utilities’ from the ‘File’
- Opt for the ‘host multi-user access’ option from ‘Utilities.’
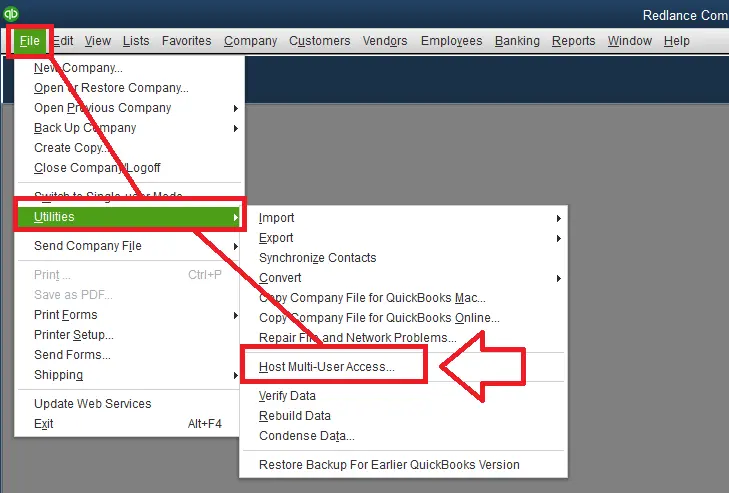
- Choose ‘Yes’ for the host’s multi-user access.
- When your computer displays the notification’ company file must be closed,’ hit on ‘Yes.’
- Subsequently, hit on ‘OK’ to view setup instructions for multiple users.
- The QuickBooks error 6175 may be fixed if you choose to use the multi-user mode. However, if the method doesn’t work out, navigate to the following method.
Method 3: Make use of the ‘QuickBooks file Doctor Tool.’
When it comes to rectifying issues with the QuickBooks company file, the QuickBooks file doctor tool can be of great assistance. You must download, install, and then launch the tool to correct the Error in QuickBooks. This process includes the following steps:
- Before downloading the QuickBooks Tool Hub program, first, close QuickBooks.
- Now, download the tool and save it somewhere you can readily find it later on.
- Afterward, launch the earlier downloaded file by double-clicking on it.
- Pay heed to the directions that are shown to you on your screen and accept the terms and conditions that come along.
- Subsequently, double-click the QuickBooks tools hub to launch it.
- Next, choose the ‘company file issues’
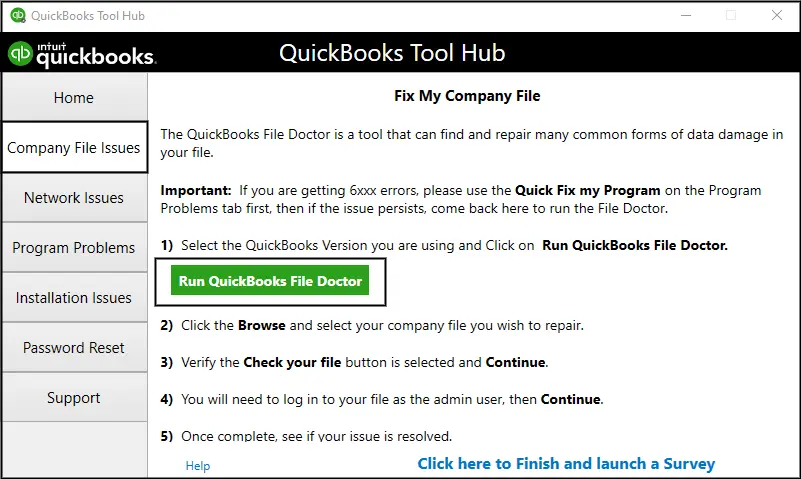
- Hit on ‘Run QuickBooks file doctor’, a process that could take up to a minute.
- From the drop-down option in the QuickBooks file doctor, choose the company files. Alternatively, hit on ‘browse’ and search to locate the file.
- Afterward, choose the ‘check your file’ option and then hit on ‘proceed.’
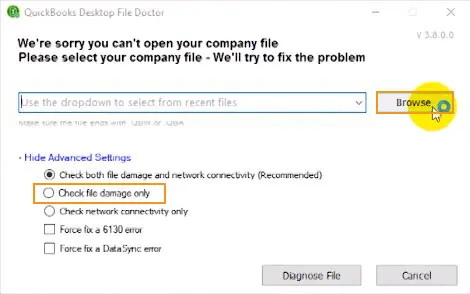
- To conclude, type in the QuickBooks admin password and hit on ‘Next.’
Method 4: Verify your Hosting Settings
You should be aware that you can configure one or more of the PCs to act as the QuickBooks server as the workstations support multi-user configuration. The server should be the sole system configured to host the mode to fix QuickBooks problem 6175 at the same time.
- You must check the ‘Windows User settings.’ Add ‘QBDataServiceUser’ as a user with admin access just in case you forgot to do it.
- Look for the Windows firewall settings after that and rectify any erroneous settings.
- Subsequently, follow the process below to eliminate the QuickBooks error Code 6175 from your system:
- Initiate by launching the QuickBooks software on any available workstation.
- Once launched, choose the ‘Utilities’ item from the ‘File’
- Make sure that you do not choose the multi-user access option before heading toward the next workstation. Instead, choose the ‘stop hosting multi-user access’
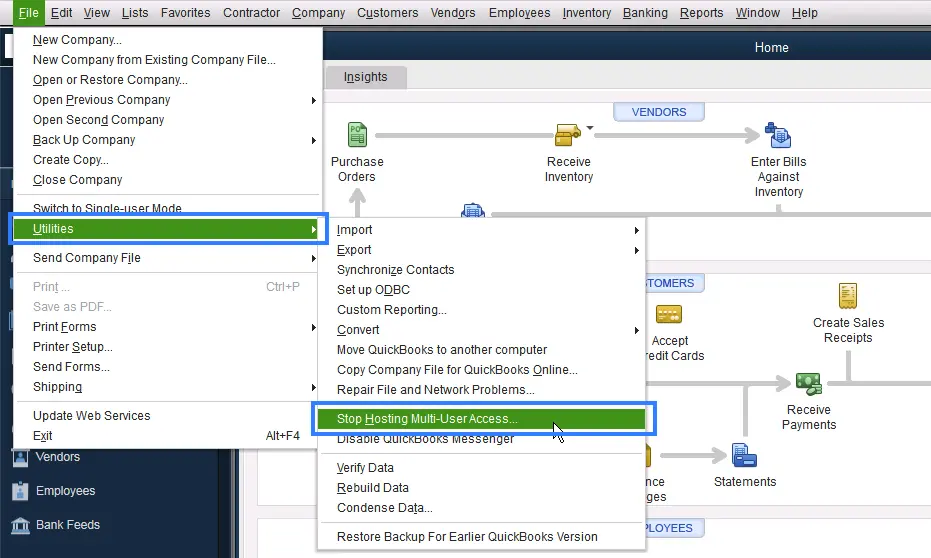
- Close the dialogue box for multi-user access.
- Make sure that you perform the aforementioned actions on each workstation.
- Also, ensure that your firewall allows QBUpdate.exe, QBW32.exe, QBDBMgr.exe, and QBDBMgrN.exe to pass.
Method 5: Choose the ‘QuickBooksDBXX’ service for a local system
- In the inception, hit on the ‘Start’
- Afterward, you are required to enter ‘Service.MSC’ into the search box.
- Subsequently, choose the ‘QuickBooksDBXX service’ by right-clicking on it.
- Follow it up by choosing the ‘Log on’ tab from ‘Properties.’
- Then, opt for the radio button, followed by hitting on ‘Next.’
- Afterward, hit on ‘OK’ and then choose ‘Apply.’
- Finally, switch to multi-user mode.
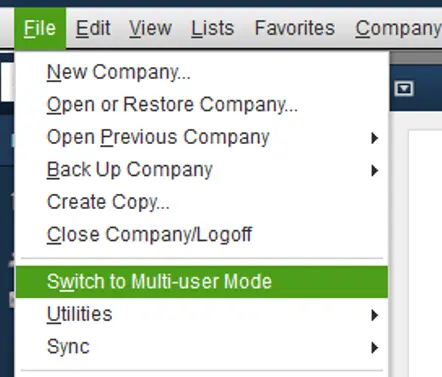
Method 6: Uninstall & Reinstall the QuickBooks Desktop software
If the above-stated avenues did not fix the QuickBooks error code 6175, it is recommended that you uninstall and reinstall the QuickBooks software. You can uninstall the same through the Control Panel by following the below-given steps:
- Access the Control Panel from the ‘start’
- Afterward, choose the ‘Programs and Features’
- Choose the ‘QuickBooks’ software and hit on ‘Uninstall/Change.’

- Subsequently, Hit on ‘Uninstall.’
- Once the process concludes, restart your PC and reinstall the software from the official website of Intuit using your product and license keys.
Wrapping Up!
We hope the methods for troubleshooting the QuickBooks Error code 6175 were easily understandable to you and helped you fix the error.
However, if for some reason none of the approaches work in your favor, we advise you to call our knowledgeable QuickBooks error support team of experts through the helpline i.e., 1-800-761-1787, and get all your queries sorted out in no time.






