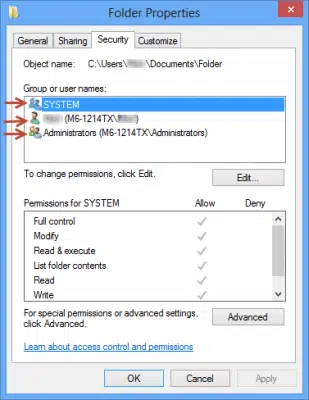The QuickBooks error 1911 occurs at the time of installation of QuickBooks application on computer. Due to this error QuickBooks not able to work accurately. This error link founds in registry drive at the installing Through this article you will know the reasons and solution. This error occurs at the time of installation of QuickBooks Pro application on system. So stay connected with the article until you solve the problem. Let’s learn about fixing QuickBooks error code 1911.
Reasons of QuickBooks Error Code 1911
The reasons have written down please have a look
- If the installation of QuickBooks does not make in proper way
- Problem in registry drive which make causes of error in installation of QuickBooks Error 1911.
- If admin does not have full authority, then it leads to the QuickBooks Error Code 1911.
- QuickBooks Error code 1911 occurs with the problem.
Symptoms of QuickBooks Error Code 1911
- If following symptoms are shown that means there is QuickBooks Error Code 1911.
- QuickBooks desktop application stop providing commands to input devices.
- The Windows operating stop working.
- QuickBooks software gets freeze
- Failed in software updating
- The message of QuickBooks Error Code 1911 shown on desktop.
Procedure of Fix QuickBooks Error Code 1911
All the following methods will help you to get rid of QuickBooks Error code 1911
Uninstall the Adobe flash prayer to fresh install
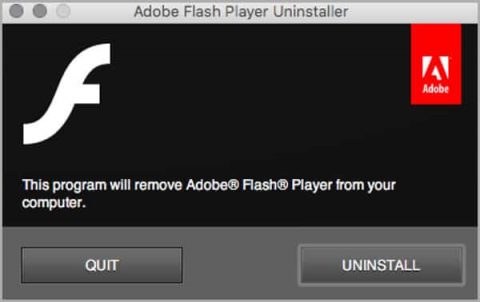
· First, open the run window and for that you press window key and R simultaneously.
· Type control panel and then hit enter or click Ok.
· Then go to Programs
· After click on the Program there will open list of all installed programs before you.
· among the options of the list choose Adobe Flash Player
· and click on the option of Uninstall.
· after end the uninstallation, reboot the operating system
· after all the process done now start fresh and reinstall the adobe flash player.
Reset Administrator setting
The further step to fix QuickBooks error 1911 is reset administrator setting. implement the following steps to get the better result.
Built-in admin
- open the Run window as told in previous step. By pressing window key and R simultaneously.
- Type CMD on the blank space and hit the Enter key
- Select CMD among the option ang click on it to perform job of admin.
- After that, right click on Command prompt and select net user admin and then click on Yes
- Hit the Enter key, to complete the procedure.
- And lastly, reboot your system under the precaution of safe mode.
Adjust Built-in Account.
- First, Hit the key ctrl+ Alt+ Del simultaneously.
- Among the options Select Switch User
- Press window key from the keyboard (don’t click on desktop). Then you will see a user icon right hand side of the desktop.
- Repeat the first scenario, (Hit the key ctrl+ Alt+ Del simultaneously.) and select Admin
Hide Built-in Admin Account
- Again, open the Run window by using previous method,
- Type CMD and click on OK or press Enter key
- Right click on CMD and choose option Run as an admin.
- Click on net user admin and type No in the blank space then hit enter to save.
Arrange Security Setting
Ø First, go to C Drive then take cursor to the Program Files and then lead to common files.
Ø Right click on Common files.
Ø Choose properties from the drop-down list
Ø Then, there will be open security tab
Ø Click on Edit option which is mention under the security tab.
Ø Take to the cursor on Users option which is mention under the Gropus or User’s name.
Hide Built-in Account
- First, press window key and R simultaneously for open the Run window.
- Type CMD in Run window bar and press Enter.
- After enter CMD the different option will be displayed on the screen among of them choose run it as an admin
- then click on the net user administrator and type NO and then save it.
Configuring the security setting
- First go to C Drive then program files and then click on Common files.
- Give right – click on common files.
- GO to properties section and click on
- then look for Group or user name and click on it and then select Users
- Then Go to permission section and enable necessary permissions for folder.
- Finally click on OK, and save the settings.
Have a look on PS Exec Directory
- Install PS Exec Directory.
- Review QuickBooks in the directory
- Open Command prompt on your system
- First, open the PSExec – is QuickBooks and then install QuickBooks.
- After that, you find QuickBooks install diagnostic tool in downloads.
- After that run the directory normally.
Modifying the Settings of the Setup Editor
Choose Table to tab if you don’t want to go register the type file.
Name the type lib to the Table.
Now, place the table that you get from the error message
After completing the process, restart your system
Conclusion
We provide all the possible solutions by putting in the effort you will definitely Fix QuickBooks Error Code 1911. If you have any queries or are facing ancillary technical issues in resolving QuickBooks error 1911, then, in that case, feel free to contact our 24/7 QuickBooks technical support team via our helpline i.e, 1-800-761-1787.